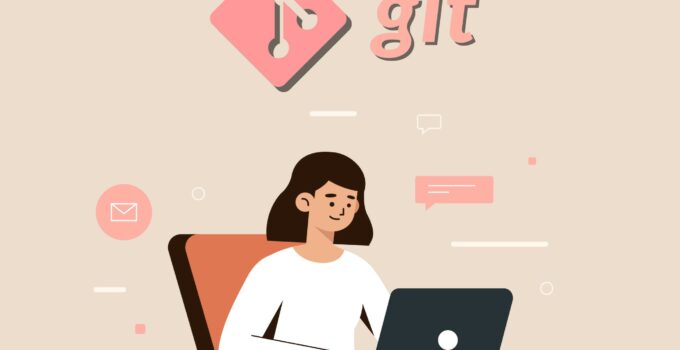
harian-nasional.com/ – Apabila Anda seorang Developer, maka tidak lengkap rasanya jika Anda tidak menggunakan aplikasi GIT. Aplikasi GIT merupakan sebuah version control system yang dapat digunakan oleh developer-developer dalam mengembangkan sebuah aplikasi atau software secara bersama-sama.
Adapun fungsi yang utama dari GIT ini ialah dapat mengatur versi dari kode sumber program Anda dengan memberikan tanda baris dan juga kode mana yang akan Anda ganti dan Anda tambahi.
GIT ini sebenarnya akan sangat memudahkan para programmer yang ingin mengetahui perubahan dari kode-kode yang telah dibuatnya, jika dibandingkan dengan membuat sebuah file baru contohnya seperti program.py, revisiprogram.py, revisiterakhir.py, dan seterusnya. Nah, pada tutorial kali ini saya akan menjelaskan bagaimana cara install GIT di Windows.
Cara Menginstall Git di Windows 10
Dengan menggunakan bantuan GIT, Anda tidak perlu khawatir kode program yang Anda kerjakan akan bentrok, karena tiap developer dapat membuat branch yang menjadi workspacenya.
Adapun fitur keren lainnya yaitu kita dapat memberikan komentar pada kode sumber yang sudah kita ubah atau kita tambah. Dengan begitu, maka GIT dapat mempermudah developer lain agar dapat mengetahui kendala apa saja yang sedang dialami oleh developer yang lain. Berikut adalah cara menginstall GIT di Windows.
1. Downloadlah terlebih dahulu installer GIT dari website resminya. Anda dapat klik disini untuk mendownload installer GIT. Jika installer GIT sudah terdownload, maka klik dua kali pada installer GIT tersebut.
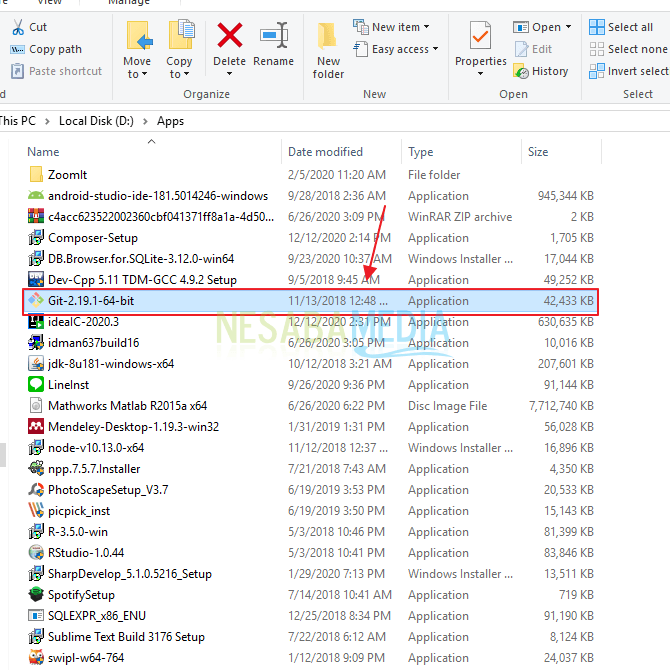
2. Klik Next untuk melanjutkan installasi.
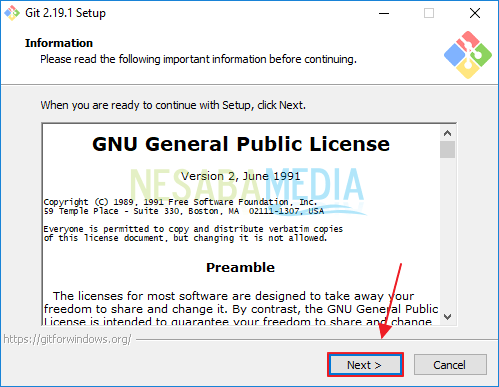
3. Lalu Anda akan diminta untuk memberi lokasi folder GIT. Lokasi tersebut dapat Anda letakkan dimanapun. Jika sudah, maka klik Next.
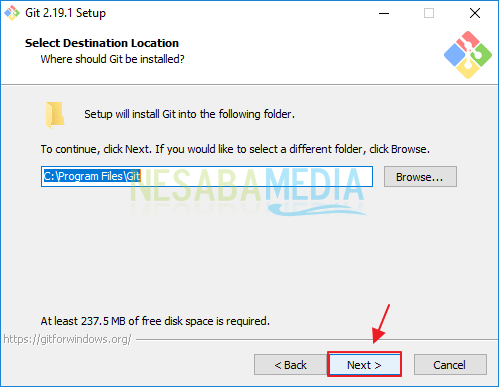
4. Pilihlah komponen-komponen yang ingin Anda Install di GIT. Disini saya hanya memerlukan Windows Explorer Integration, Git Bash Here, Git GUI Here, Git LFS, Associate .git* configuration files with the default text editor, dan Associate .sh* files to be run with Bash. Jika sudah selesai memilih komponen yang dibutuhkan, maka klik Next.
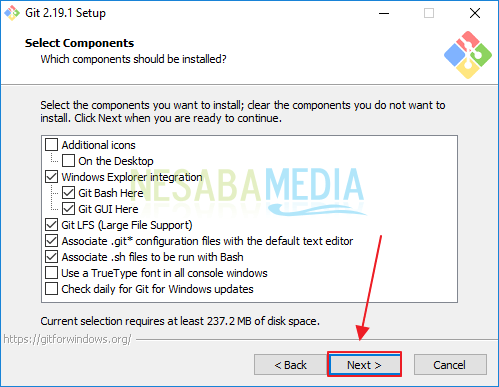
5. Klik Next.
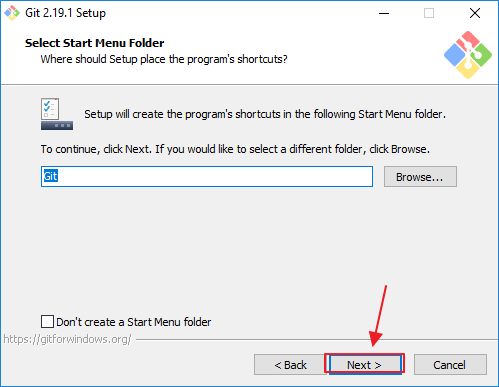
6. Kemudian pilihlah default editor yang akan digunakan oleh GIT, disini pilih saja Use Vim (the ubiquitous text editor) as Git’s default editor. Setelah itu klik Next.
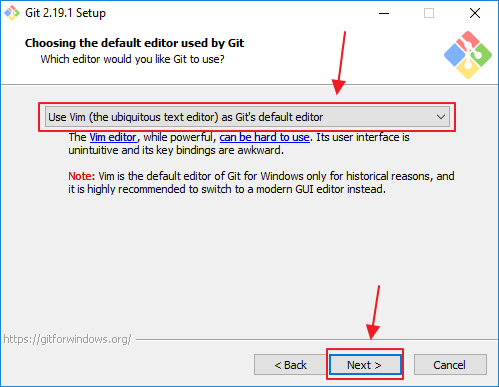
7. Pilih Use Git from the Windows Command Prompt dan klik Next.
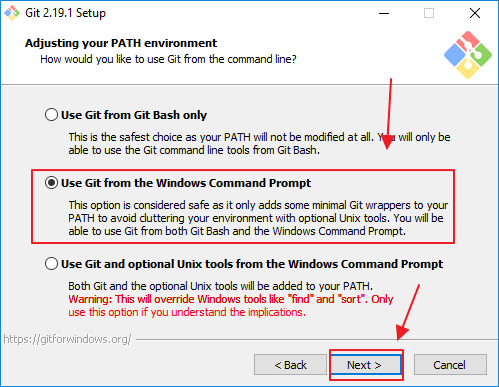
8. Selanjutnya Anda akan diminta untuk memilih SSL/TLS library yang akan GIT gunakan koneksi HTTPS. Anda dapat memilih Use the OpenSSL library. Lalu klik Next.
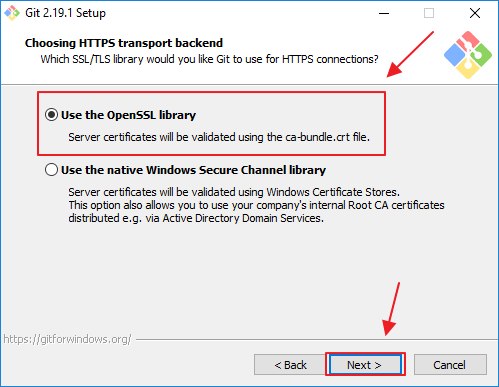
9. Kemudian Anda harus memilih konfigurasi line ending konfersi. Pilih Checkout Windows-style, commit Unix-style line endings. Lalu klik Next.
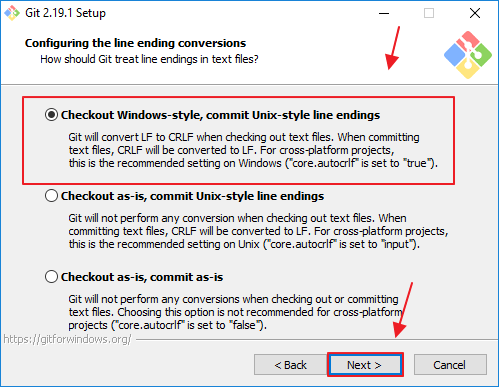
10. Setelah itu Anda akan diminta untuk mengkonfigurasi terminal emulator yang akan digunakan Git Bash. Disini Anda dapat memilih Use Windows’ default console window. Kemudian klik Next.
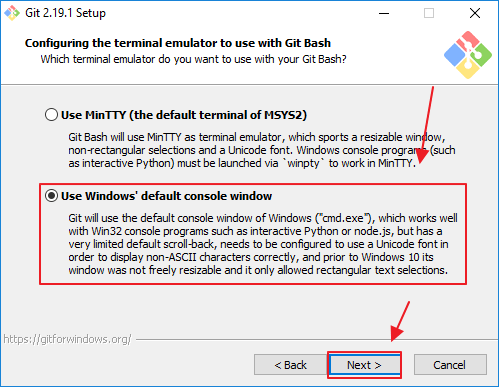
11. Anda juga dapat menambahkan pilihan ekstra fitur yang Anda inginkan. Disini saya memilih Enable file system caching dan Enable Git Credential Manager. Setelah itu klik tombol Next.
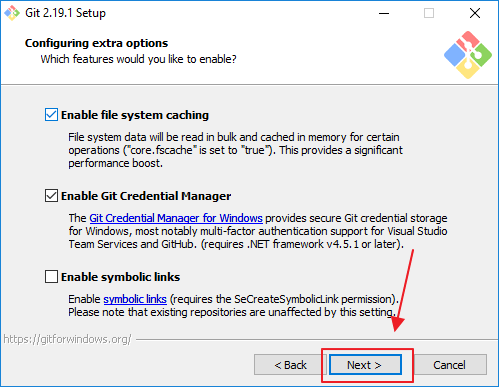
12. Untuk konfigurasi ini saya tidak memilih satu pun karena itu tidak saya butuhkan. Jika Anda membutuhkan experimental options tersebut, Anda dapat memberikan centang pada kotak tersebut. Kemudian klik tombol Install.
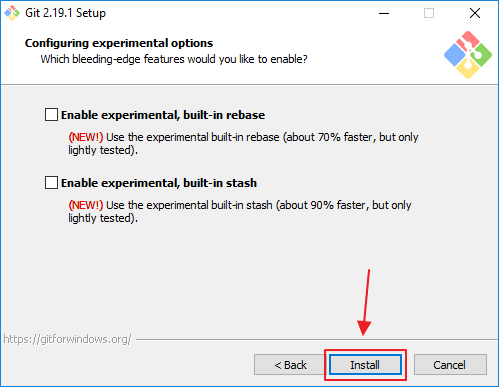
13. Tunggulah beberapa saat sampai proses instalasi selesai. Proses instalasi tidak berlangsung lama, hanya dalam hitungan menit saja, sehingga Anda dapat menunggunya.
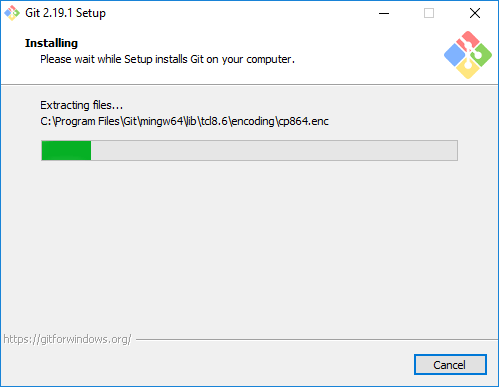
14. Jika proses instalasi telah selesai, maka kini Anda sudah selesai menginstal aplikasi GIT. Klik tombol finish untuk mengakhiri proses instalasi.
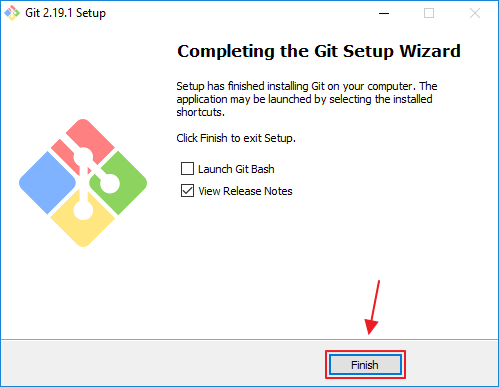
15. Langkah terakhir yang harus dilakukan yaitu mengecek apakah GIT sudah terinstall seluruhnya di komputer kita. Caranya yaitu dengan membuka Command Prompt dan ketikkan perintah git –version. Jika GIT sudah terinstall, maka akan muncul barus seperti pada gambar dibawah ini.
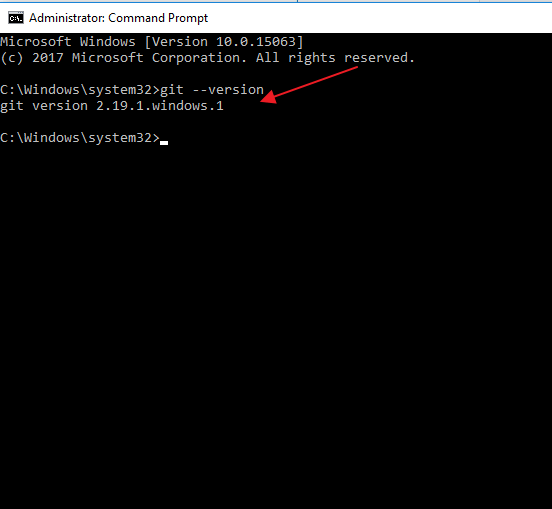
Demikianlah artikel yang menjelaskan mengenai cara install GIT di Windows. Semoga artikel ini dapat bermanfaat untuk Anda.
TUTORIAL LAINNYA
EDITOR: MUCHAMMAD ZAKARIA

Hanya seseorang yang suka menulis dan tertarik di bidang Teknologi. Dan orang yang selalu percaya akan kata-kata ‘Usaha tidak akan mengkhianati Hasil’.
”Artikel ini bersumber sekaligus hak milik dari website nesabamedia.com. Situs http://harian-nasional.com/ adalah media online yang mengumpulkan informasi dari berbagai sumber terpercaya dan menyajikannya dalam satu portal berita online (website aggregator berita). Seluruh informasi yang ditampilkan adalah tanggung jawab penulis (sumber), situs http://harian-nasional.com/ tidak mengubah sedikitpun informasi dari sumber.”
