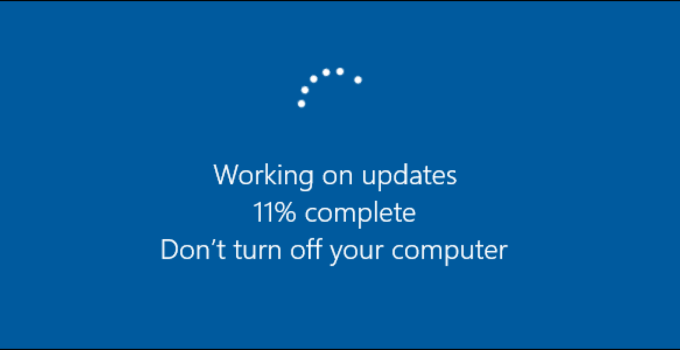
harian-nasional.com/ – Cara mematikan windows update windows 10 yang berjalan secara otomatis untuk sementara waktu ataupun permanen.
Sistem operasi merupakan salah satu hal terpenting dalam sebuah gadget. Tanpa adanya sistem operasi, kita tidak bisa menjalankan aplikasi yang berada didalam komputer maupun smartphone.
Kita hanya bisa menjalankan program booting saja. Layaknya smartphone Android maupun IOS, pasti pernah menerima pembaruan pada sistem operasinya. Begitu pula dengan komputer, kita pasti pernah menerima notifikasi pembaruan sistem operasi Windows.
Hal itu berguna agar sistem operasi Anda dapat bekerja dengan optimal mengikuti pergerakan teknologi saat ini. Adapun fungsi lainnya dari melakukan update pada sistem operasi yaitu untuk dapat memperbaiki kinerja maupun memperbaiki bug yang ada pada Windows. Terlebih lagi pada sistem operasi Windows 10, kita bisa mendapatkan fitur-fitur baru yang dapat kita manfaatkan untuk bekerja.
Tetapi pembaruan pada Windows 10 seringkali tidak sesuai dengan aplikasi maupun fitur tertentu yang terdapat pada komputer Anda. Sehingga fitur dan aplikasi yang ada di komputer Anda tidak dapat bekerja dengan baik. Agar terhindari dari malfungsi pada fitur dan aplikasi tersebut, Anda harus mematikan Windows Update yang ada di komputer Anda.
Cara Mematikan Windows Update Windows 10
Memperbarui sistem operasi Windows juga sering kali menghabiskan kuota internet, karena ukuran pembaruan tersebut terbilang cukup besar. Sehingga kuota internet akan cepat terkuras habis untuk mendownload pembaruan pada sistem operasi tersebut. Berikut beberapa cara mematikan Windows Update di Windows 10.
Daftar Isi
1. Nonaktifkan Menggunakan Configure Automatic Updates
Cara satu ini hanya dapat Anda lakukan pada Windows 10 yang ada di seri Professional, Education dan Enterprise. Oleh karena itu, sebelum menggunakan cara ini, Anda harus mengetahui terlebih dahulu versi dari Windows 10 Anda.
1. Jalankan program Run di komputer Anda. Caranya yaitu dengan klik Windows + R pada keyboard Anda. Setelah itu klik perintah gpedit.msc. Lalu klik tombol OK.
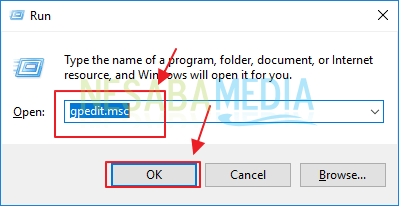
2. Maka akan muncul window Local Group Policy Editor. Lihatlah pada bagian menu Computer Configuration. Klik menu Administrative Templates. Kemudian pada sisi kanan pilih menu Windows Components.
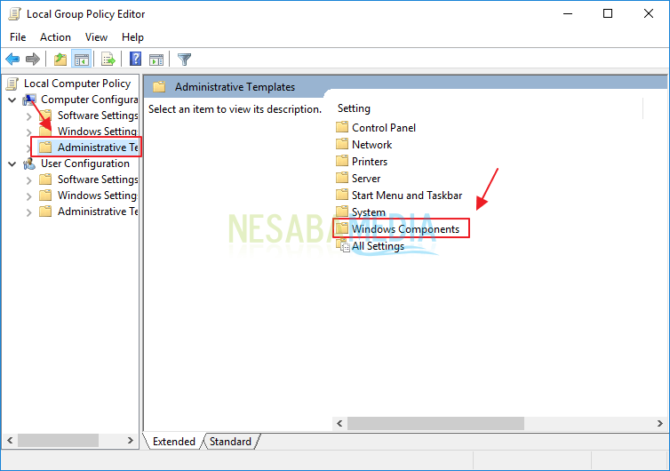
3. Didalam menu Windows Component, klik menu Windows Update.
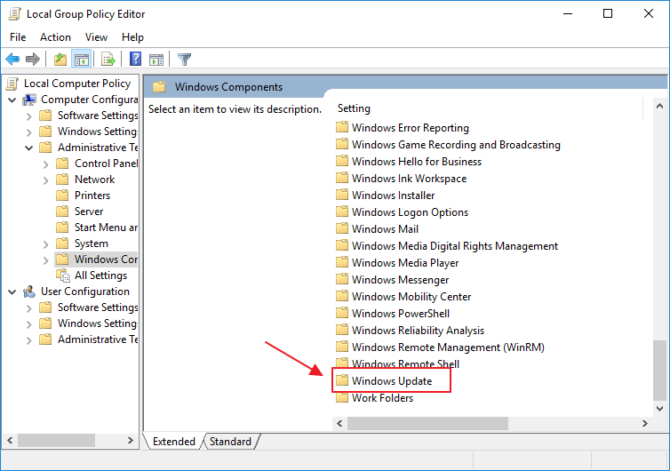
4. Carilah menu Configure Automatic Updates.
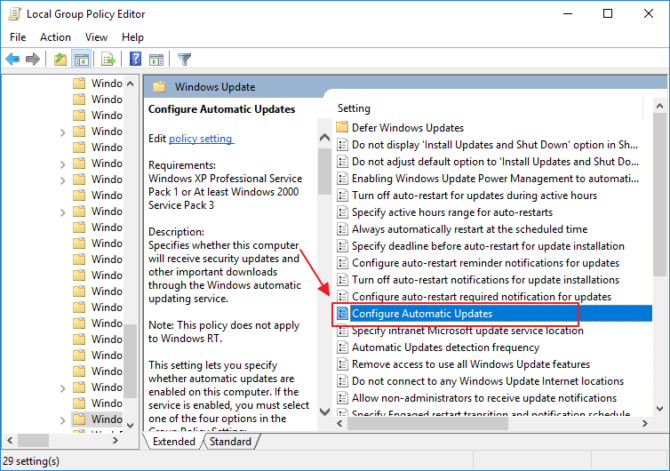
5. Windows Configure Automatic Updates akan muncul, dan pilih opsi Disabled. Setelah itu klik OK.
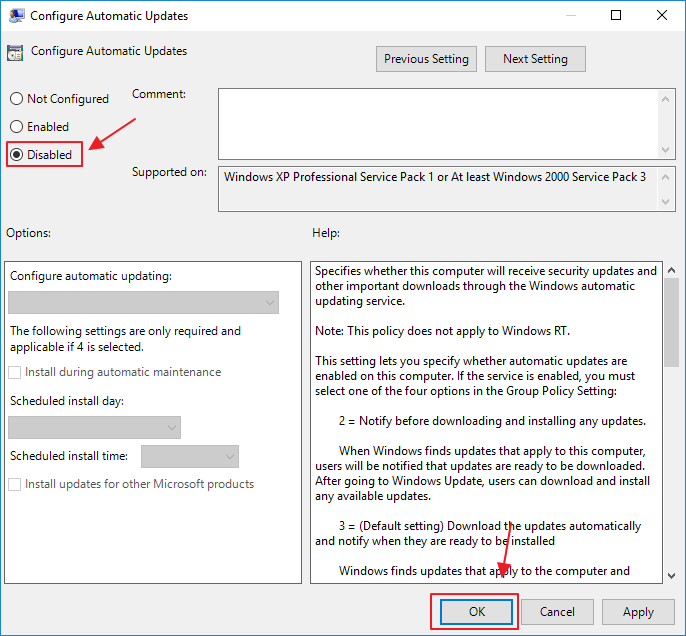
2. Nonaktifkan Menggunakan Control Panel
Cara yang kedua ini sangatlah sederhana, Anda dapat menggunakan cara ini diberbagai versi sistem operasi Windows 10. Berikut cara nonaktifkan windows update melalui Control Panel.
1. Bukalah window Control panel dengan cara mencarinya melalui mesin pencari. Setelah itu klik menu System and Security.
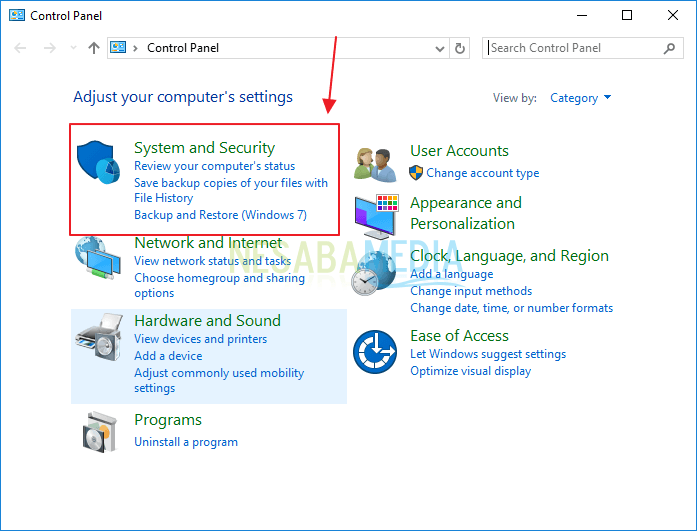
2. Didalam menu tersebut, carilah menu Administrative Tools.
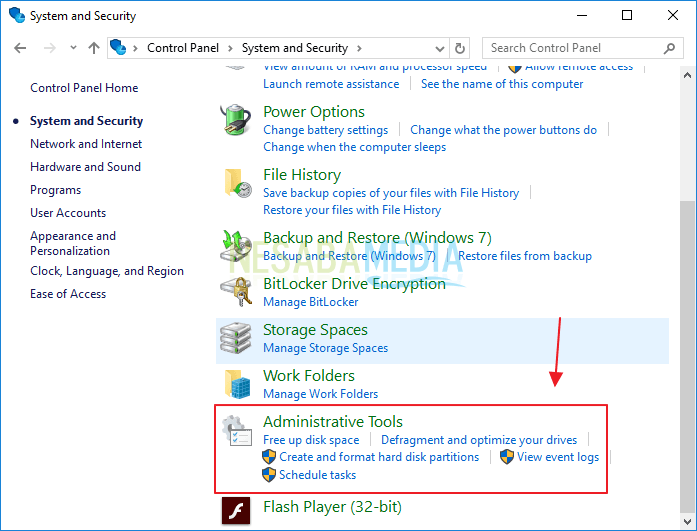
3. Selanjutnya carilah shortcut tools Services.
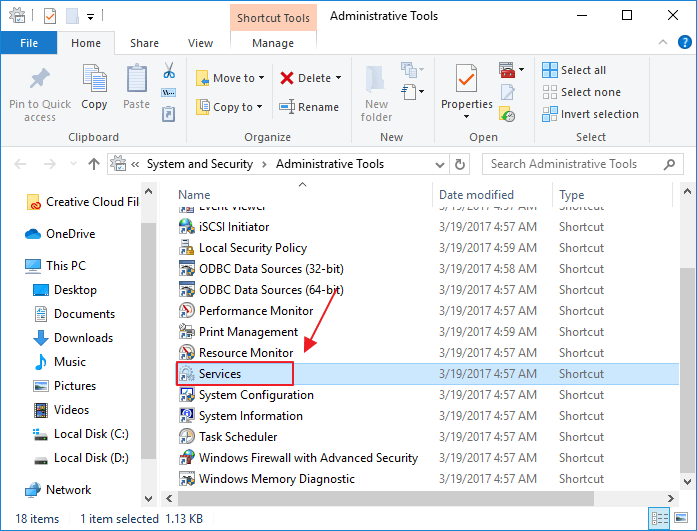
4. Didalam menu Services, klik dua kali pada menu Windows Updates.
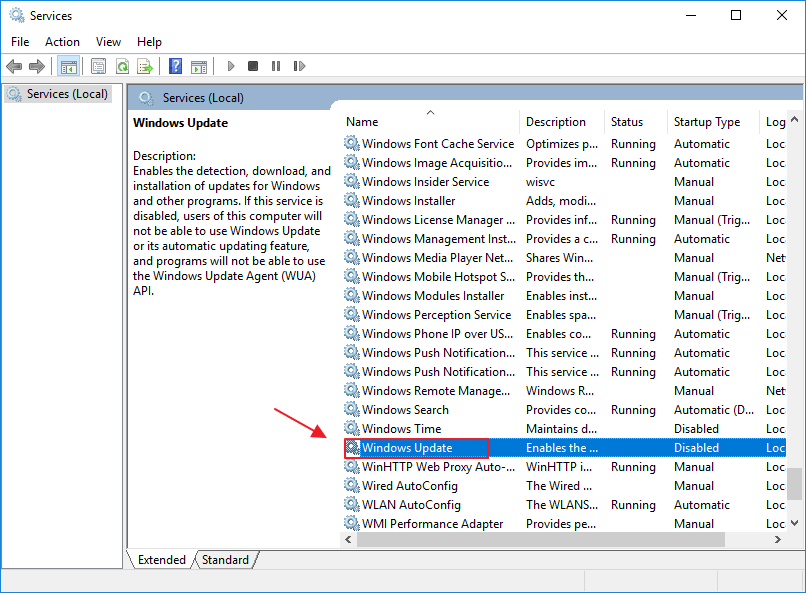
5. Pilihlah Disabled pada bagian startup type. Dan klik menu Stop. Jika sudah, maka klik OK.
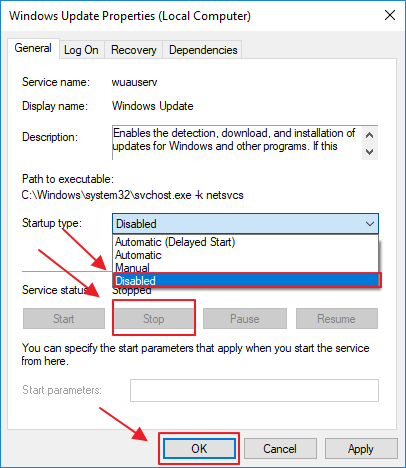
3. Nonaktifkan Menggunakan Regedit
Anda dapat menonaktifkan Windows Update melalui Registry Editor. Dan cara ini dapat Anda gunakan dengan sangat mudah. Berikut cara menonaktifkan Windows Update melalui Regedit.
1. Klik Windows + R pada keyboard untuk memunculkan program Run. Lalu ketikkan perintah regedit. Setelah itu klik OK.
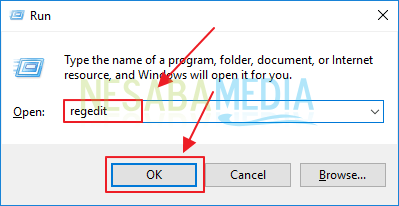
2. Klik folder HKEY_LOCAL_MACHINE. Dan carilah folder SOFTWARE.
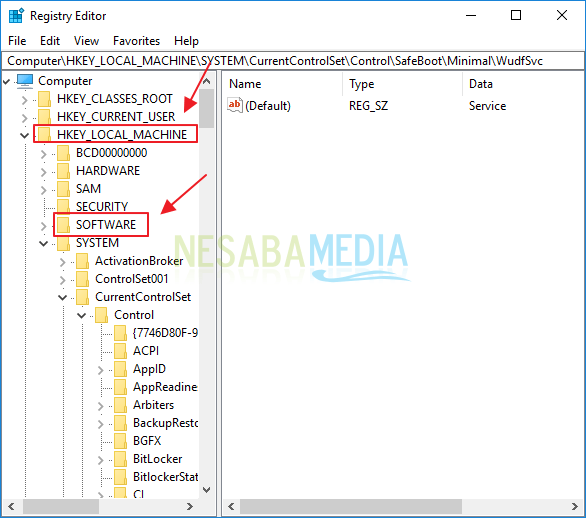
3. Didalam folder SOFTWARE, carilah folder Policies > Microsoft. Dan klik kanan pada folder Windows yang terdapat didalam folder Microsoft. Setelah itu klik menu New.
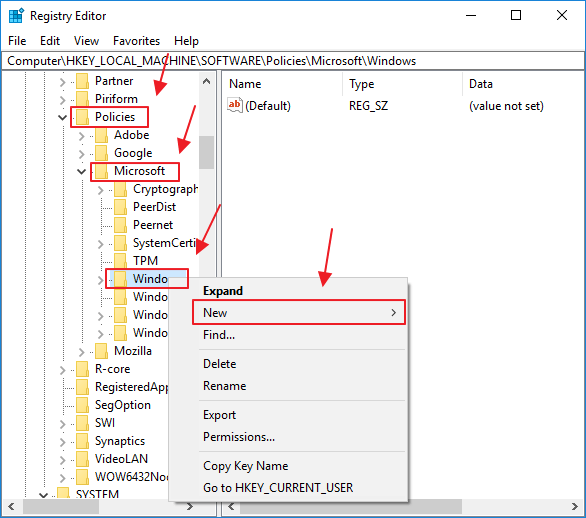
4. Didalam menu New, klik menu Key. Dan berilah nama AU.
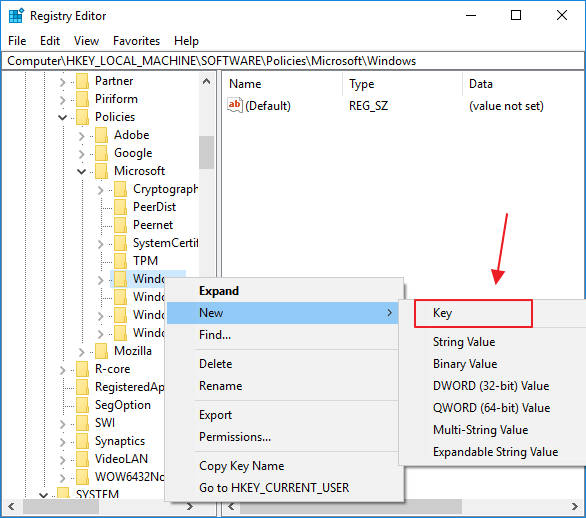
5. Didalam folder AU, klik kanan disembarang tempat. Dan klik menu New, lalu pilih DWORD (32 bit) Value.
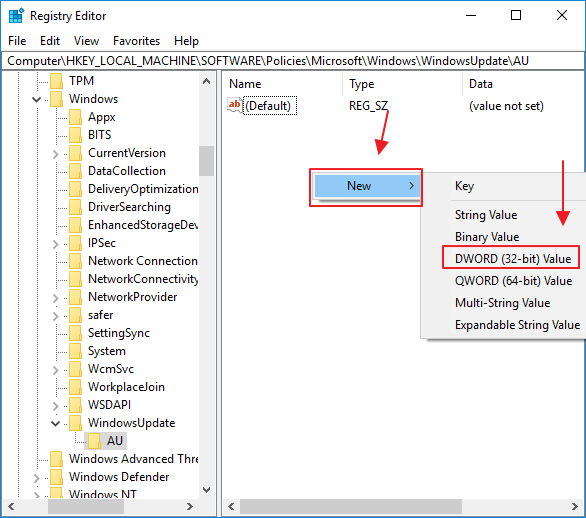
6. Berilah nama NoAutoUpdate.
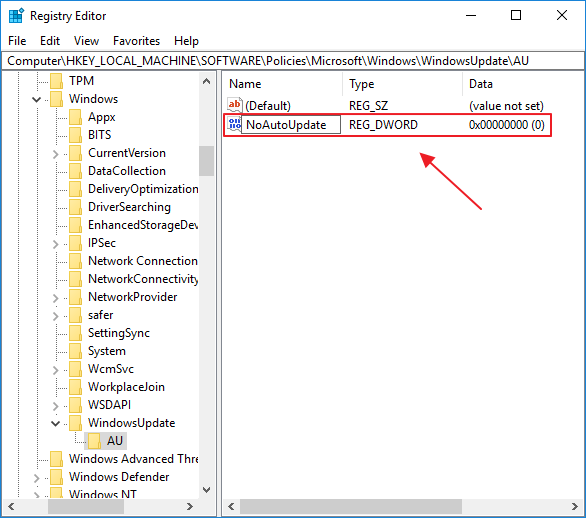
7. Klik dua kali pada DWORD (32 bit) Value tersebut. Lalu pada bagian Value Data, ubahlah nilainya menjadi nilai 1. Kemudian klik tombol OK.
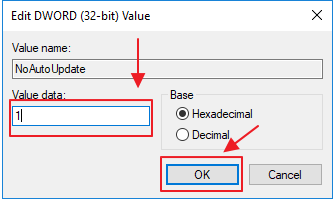
4. Nonaktifkan Menggunakan Metered Connection
Cara ini hanya bisa Anda lakukan apabila Anda menggunakan jaringan WiFi. Berikut langkah-langkah dalam menonaktifkan windows update menggunakan metered connection.
1. Klik icon Wifi yang terletak pada bagian Taskbar sisi kanan. Lalu akan muncul sejumlah Wifi yang berada disekitar Anda. Pilihlah koneksi WiFi yang Anda gunakan, Lalu klik Properties.
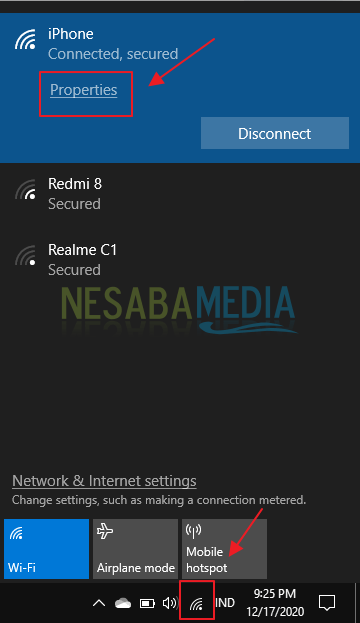
2. Kemudian geser toggle menjadi Off pada bagian Set as metered connection.
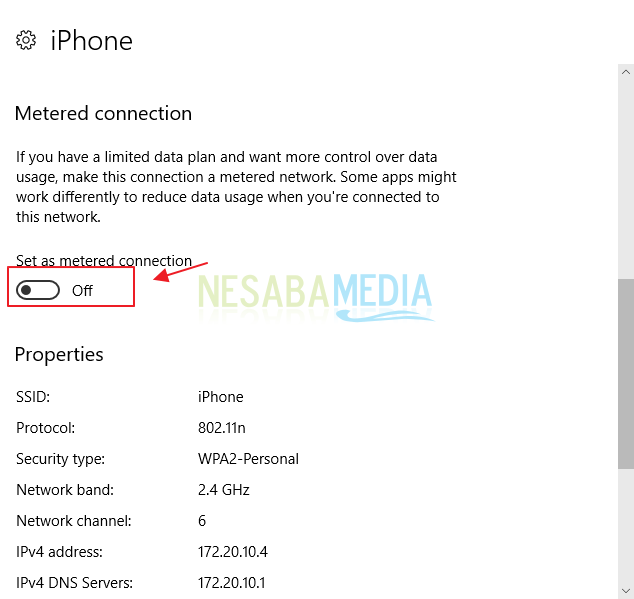
Demikianlah artikel yang menjelaskan bagaimana cara nonaktifkan windows update di Windows 10. Semoga artikel ini dapat membantu Anda.
TUTORIAL LAINNYA
EDITOR: MUCHAMMAD ZAKARIA

Hanya seseorang yang suka menulis dan tertarik di bidang Teknologi. Dan orang yang selalu percaya akan kata-kata ‘Usaha tidak akan mengkhianati Hasil’.
”Artikel ini bersumber sekaligus hak milik dari website nesabamedia.com. Situs http://harian-nasional.com/ adalah media online yang mengumpulkan informasi dari berbagai sumber terpercaya dan menyajikannya dalam satu portal berita online (website aggregator berita). Seluruh informasi yang ditampilkan adalah tanggung jawab penulis (sumber), situs http://harian-nasional.com/ tidak mengubah sedikitpun informasi dari sumber.”
